10/07/2023 16:38 | 1279 lượt xem
Hướng Dẫn Cách Chèn Video Vào PowerPoint
I. PowerPoint là gì?
PowerPoint (PPT) là một công cụ mạnh mẽ trong việc trình bày và chia sẻ thông tin. Một trong những tính năng quan trọng của PowerPoint là khả năng chèn video để làm cho bài thuyết trình trở nên hấp dẫn hơn. Trong bài viết này, chúng ta sẽ hướng dẫn cách chèn video vào PowerPoint một cách dễ dàng và nhanh chóng.
Bước 1: Chuẩn bị video Trước tiên, bạn cần có một video mà bạn muốn chèn vào PowerPoint. Video này có thể là một tập tin video định dạng phổ biến như .mp4, .avi, .mov, và .wmv.
Bước 2: Mở PowerPoint và Chọn tab Insert > Nhấn vào trang Slide bạn muốn chèn Video và chọn vùng bạn muốn chèn Video > Nhấn vào Video > chọn Video on MyPC.

Cách chèn video vào ppt
Bước 3: Chọn "Video" Trong tab "Insert", bạn sẽ thấy một nút có biểu tượng là một hình camera và một mũi tên nhỏ hướng xuống. Nhấp vào nút đó và chọn "Video" từ danh sách các tùy chọn hiển thị.
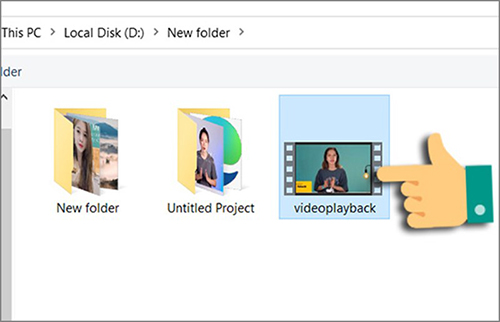
Nhấn Insert để chèn video vào slide Powerpoint đã chọn.
Bước 4: Nhấn chuột vào Video bạn vừa tải rồi chọn tab Format > Chọn Correction > Chọn Color để tạo hiệu ứng màu cho Video.
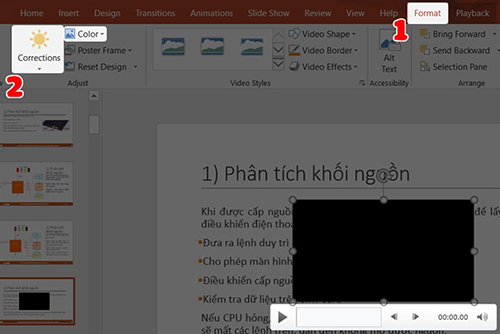
Bước 5: Đi đến phần Video Styles để chọn kiểu khung hình hiển thị cho Video trên PowerPoint.

Bước 6: Tại tab Playback bạn hãy chọn chế độ phát video:
- Start - Lựa chọn cách điều khiển Slide
- Automatically: Phát video tự động khi bản chiếu xuất hiện.
- When Clicked On: Video chỉ sẽ phát khi bạn bấm vào khung video.
- Play Full Screen: để Video được phát toàn màn hình khi trình chiếu đến Slide của nó.
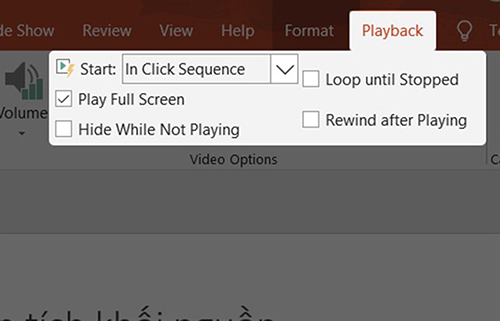
Bước 7: Kiểm tra video trong chế độ xem Slide Show Để xem video hoạt động trong chế độ xem Slide Show, nhấp chuột phải vào video và chọn "Play" từ menu ngữ cảnh. Slide Show sẽ chuyển đến slide chứa video và video sẽ tự động phát.
Bước 8: Tùy chỉnh cài đặt video (tuỳ chọn) Nếu bạn muốn tùy chỉnh cài đặt của video, nhấp chuột phải vào video và chọn "Format Video" từ menu ngữ cảnh. Một bảng điều khiển bên phải sẽ xuất hiện, cho phép bạn thay đổi các tùy chọn như kích thước, khung, hiệu ứng, chỉnh sửa âm thanh, và nhiều hơn nữa.
Bước 9: Lưu và chia sẻ bài thuyết trình Sau khi đã chèn video và tùy chỉnh nó, bạn có thể lưu bài thuyết trình của mình bằng cách nhấp vào nút "Save" hoặc "Save As" trên thanh công cụ. Bạn cũng có thể chia sẻ bài thuyết trình với người khác bằng cách xuất ra định dạng tệp tin PowerPoint hoặc chuyển đổi sang định dạng PDF để đảm bảo video vẫn được giữ nguyên.
Việc chèn video vào PowerPoint là một cách hiệu quả để làm cho bài thuyết trình của bạn trở nên sinh động và hấp dẫn hơn. Bằng cách tuân thủ các bước hướng dẫn trên, bạn có thể dễ dàng chèn và tùy chỉnh video trong PowerPoint để tạo ra bài thuyết trình độc đáo và chuyên nghiệp. Hy vọng rằng hướng dẫn này sẽ giúp bạn tận dụng tối đa khả năng của PowerPoint trong việc thực hiện bài thuyết trình ấn tượng.
TRUNG TÂM NGOẠI NGỮ - TIN HỌC AMANDA
* Chuyên đào tạo Anh - Trung - Nhật - Hàn - Đức - Tin học văn phòng - Thiết kế đồ hoạ - Marketing Online
* Đào tạo Ielts Cam Kết Đầu Ra
* Du học Hàn - Nhật - Đức
Phòng Tuyển Sinh
Hotline: 0392 609 699 (zalo)
Địa chỉ: Số 46 Nguyễn Tất Tố, Kênh Dương, Lê Chân, Hải Phòng ( 46/80 Quán Nam )
Gmail :ngoainguamandahp@gmail.com
Tham khảo thêm:






